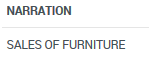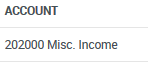1.2.3. Misc. Receipts
In Axanta, Misc. Receipt transaction can be used for below:
-
Recording payments directly against Misc. Incomes
-
Booking Invoice for Misc. Incomes
Generally, all the Sales made by the business are recorded using Sales and Retail modules in Axanta however, in certain cases, you would require to book Misc. Incomes (i.e. sales of assets etc.) which can be easily achieved through Misc. Receipts Transaction.
Go to Finance → Journals → Misc. Receipts.
Below screenshot with details of Misc. Receipts form.
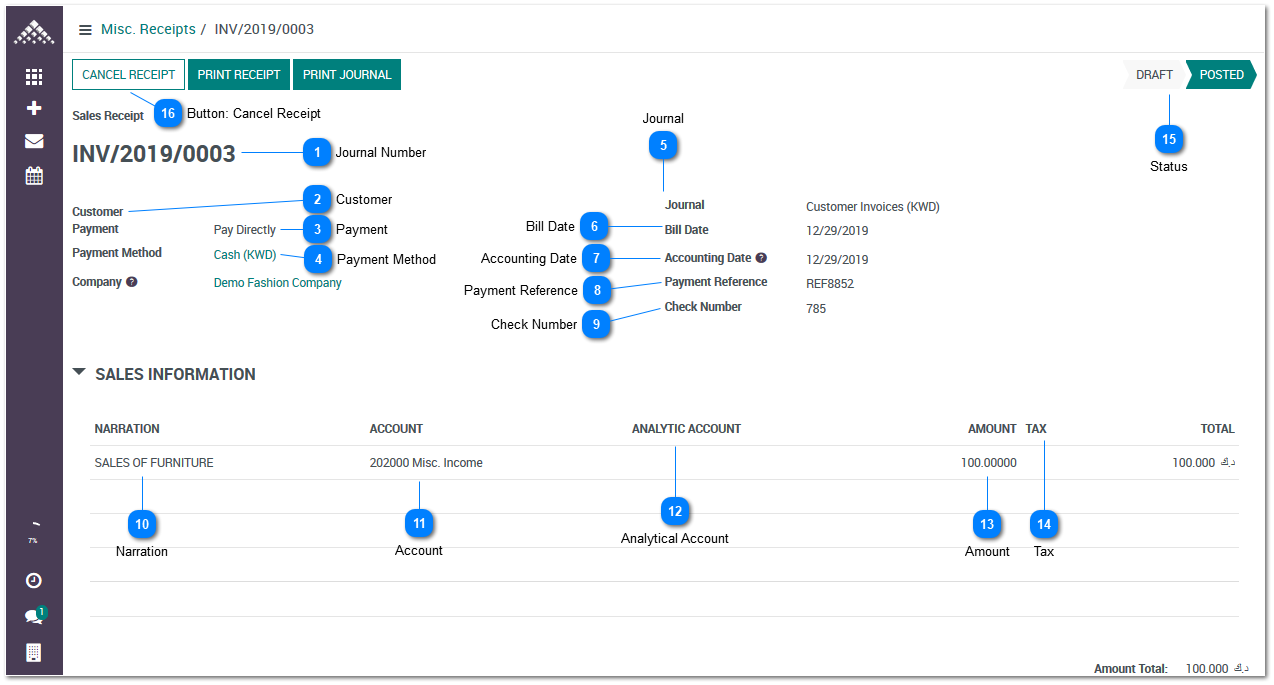
|
Journal to be used. Know more about Journals here.
|
|
Analytical Account to be impacted. Learn more about Analytical Account here.
|
|
Tax code to be selected if applicable. Axanta would calculate the tax amount automatically and will charge the value to the appropriate account based on the setup. Learn more about tax setup in Axanta here.
|
|
Click the button if you want to cancel this transaction.
Note: that the transaction can be cancelled only if the Journal is allowed to be cancelled. Learn more about Journal here.
|